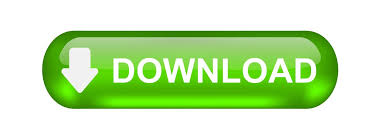
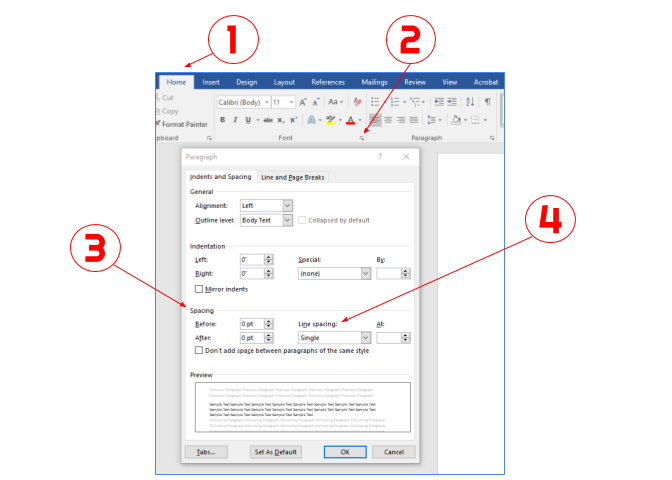
#Problem setting tabs in word update#
This style cannot be set to update automatically. If you right-click the normal style and select modify, you will see you don't have that checkbox. I'm actually unsure as to why that would happen. Some users have this problem with the Normal style. This isn't happening to you on paragraphs using the Normal Style. Let's get over with the simplest of cases: This is an old feature (as old as styles in Word) that, once enabled, means any formatting changes to a paragraph using that style, will update the style definitions, which results in the remaining paragraphs using this style to be updated. Now, what you are almost certainly experiencing is a problem with the automated update feature for styles. When you select or place the cursor inside a paragraph, any paragraph-wide formatting will be applied to that paragraph only, retaining the integrity of the rest of the document. The list of crimes.Word 2007 didn't introduce any new behavior regarding this. We can do something else, though, and that is add some bullets to I'm sure you'll agree that Constable Tucker's statistics are looking a lot Position your cursor before the third number and press Position your cursor before the second numberĪnd press your tab key. You now need to shift the numbers across so that When you're finished, every line in the highlighted area will have tab stopsĪt those three positions. Set three tabs at the following tab stop positions: 3.5, 5.5, 7.5 centimetres. When your text is highlighted, bring up the Tabs dialogue boxĪgain. To set tab stops for the numbers, highlight the same area The tab stops have vanished because we only set them for one line - the months Now move your cursor down one line and watch what happens to the ruler bar You can see that the three months are lined up with the three March will be lined up with your third tab stop at positionħ. Position your cursor before the letter "M" of March, and then press February will be lined up with your second tab stop Position your cursor before the letter "F" of February, and then Right, and January will now be lined up with your first tab stop at positionģ. To move your text along, position your cursor before the J of Locate the Show/Hide panel and select the ruler item: If you can't see the ruler bar, click the View ribbon at the top of Notice the three L-shaped lines on your ruler bar. Still flashing before the J of January, your top ruler bar will look like When you are finished, your Tab dialogue box should look like this:Ĭlick the OK button when you have finished. Enter a 7 in the Tab stop position text box.Enter a 5 in the Tab stop position text box.Enter a 3 in the Tab stop position text box.(If your Word measurements are set to inches the figures to
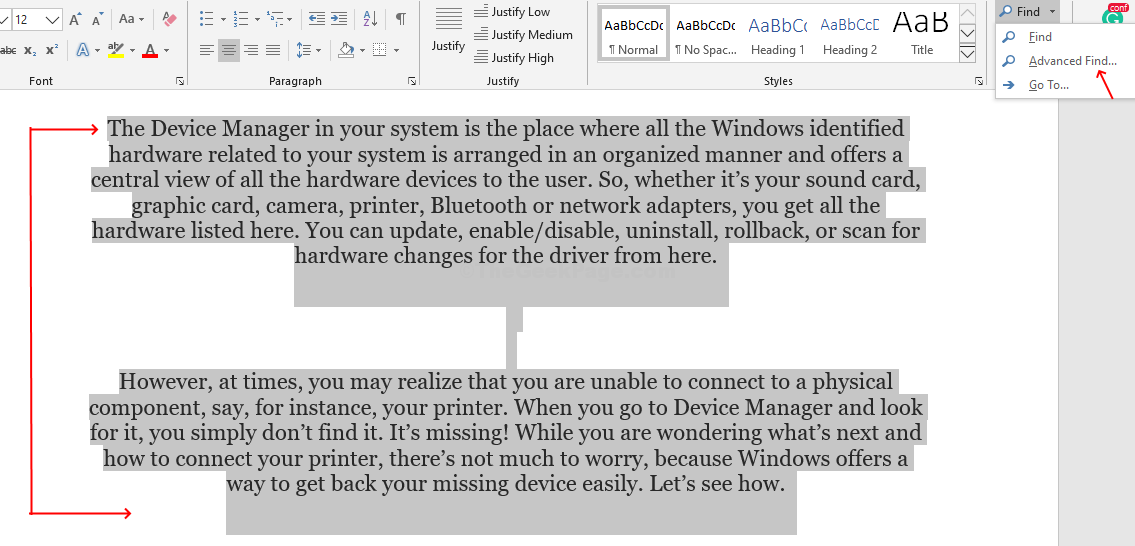
We are going to set tab stop positions at 3, 5 and 7 centimetres from the When you want to set a tab stop, you type in a number in the textīox below the words "Tab stop position". The area to concentrate on is Tab stop position, rightĪt the top. When you click the arrow you should see a dialogue box appear.Ĭlick the Tabs button in the bottom left. Click the small arrow in the bottom right of the Paragraph panel:.Locate the Paragraph panel in the Home ribbon at the top of Word.Move your cursor to the start of the January, February, March line of text in your document.With your Crime Statistics document open, do the following: We're going to set three tab stops for our line of text with Line of a paragraph, or if you wanted text to start three or four centimetresĪlong the line. You typically set tab stop positions for things like indenting the first
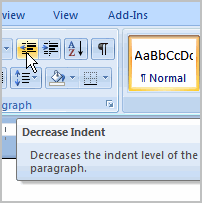
You can control how far the cursor jumps when you press the tab key on the Key on your keyboard to get back to where you were. See the cursor jump from left to right in your document. Press the tab key on your keyboard and watch what happens. Position to another when you press the tab key on your keyboard. Section Two: 1 2 3 4 5 6 7 Setting Tab Stop PositionsĪ Tab Stop in word processing terms is the jump your cursor makes from one
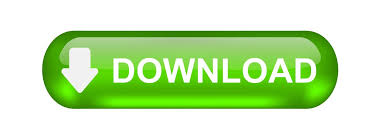

 0 kommentar(er)
0 kommentar(er)
