
Vertical lines are even easier to add around a word than are horizontal lines. Want to add a couple of horizontal lines at the sides of a word? It can be trickier than it sounds, but there are several ways you can get just the type of lines you want, exactly where you want them.Īdding Vertical Lines at the Sides of a Word You can then apply a font to selected text by right-clicking and using your newly modified Context menu.Īdding Horizontal Lines at the Sides of a Word These menus can be edited to add items, such as common fonts you routinely use. If you need help creating a Word template, then get in touch and we can show you how the professionals do it.Need to get rid of the formatting applied to a bunch of text? One of the easiest ways to do this is to use Notepad in conjunction with Word.Ĭontext menus appear when you right-click on different items in Word. The power of a template is the ability to control all of these formatting “rules” in a consistent manner and also the ability to automate many of the time consuming formatting functions.
WHAT ARE WORD FORMATTING MARKS FULL
In order to unleash its full potential though, we would recommend that you create a template that has all of these tips built into it.

The five formatting tips for Word is a quick summary of what Word is capable of. Images, shapes, Smart Art, and screenshots can be added from the Illustrations section of the ribbon’s Insert tab. Word also offers a variety of options in its Shapes library, which can be used to make important information stand out. Note: using the same font throughout your document will ensure consistency.Īdd a bit of visual appeal to your document with graphic elements such as images, Smart Art, and screenshots. If you want to change the font of existing text, just highlight it first. To change the font in your document, open the dropdown menu in the Font section of the ribbon’s Home tab and click on a font to select it. Word offers a number of easily legible fonts such as Calibri (the default), Arial, and Times New Roman. It’s also important that business documents, often long and information-heavy, are easy to read. Let’s face it: fancy fonts aren’t very professional. Click the Header or Footer button and select a built-in option, or click on Edit Header to create your own.Ī third button in the Header & Footer section – Page Number – allows you to insert page numbers. You can add headers and footers to your document from the Header & Footer section on the ribbon’s Insert tab. When you create a header or footer, Word automatically updates the content on every page of your document. These can be used to display the document author’s name, the date of publication, and even your company logo.
WHAT ARE WORD FORMATTING MARKS PROFESSIONAL
Give your document that professional edge by adding headers and footers.
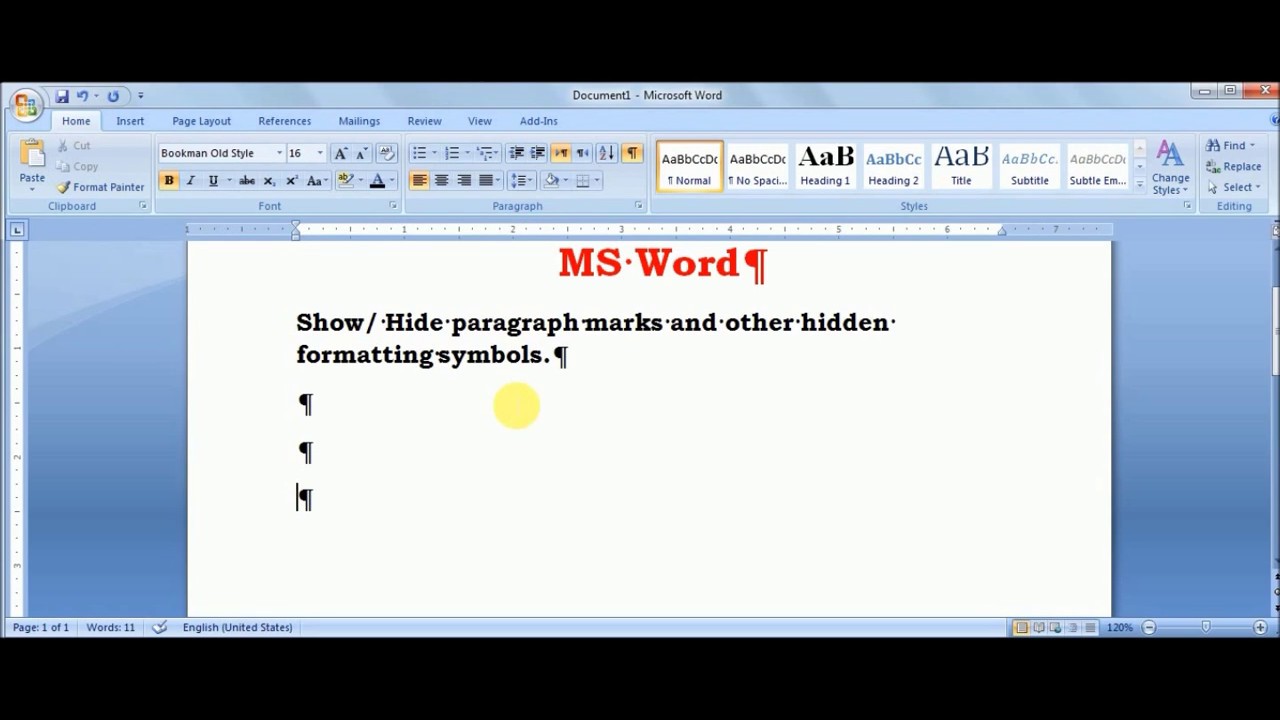
Format lists by clicking the arrows next to each button to view the Bullet, Numbering, and List libraries. To create your own list, select the text and click on the bullets, numbers, or multilevel button in the Paragraph section of the ribbon. This is a list, and hit the return key – it will automatically indent and number the line. If Word thinks you’re trying to create a list – for example, if you type 1. Word offers a number of options for numbered, bulleted, and multi-level lists. Like paragraphs, lists are an excellent way to present information in an organised, easy to read manner. This section also offers a multitude of other paragraph formatting options, such as indenting and line spacing.

To enable this, click the ¶ button in the Paragraph section of the Home tab. Word’s paragraph mark or pilcrow (¶) can be used as a guide for paragraphs in your document. Use paragraphs to break up long, complex texts into smaller and easily digestible chunks. Proper formatting can also do wonders for the aesthetic appeal of your documents, setting them apart from the competition and boosting your company’s image. Let’s look at how some of the formatting tools Word offers can go a long way in making your documents look more professional and eye-catching: Five Formatting Tips for Word documents ParagraphsĪ fundamental element of information organisation, a paragraph is a collection of (usually three to five) related sentences describing a single thought or concept. Whether you’re writing a proposal, a report, or a simple letter, structure helps to communicate your message clearly.

Using headers and paragraphs to organise information makes the reader’s job easier, which can be a great time-saver for busy professionals. Why is formatting important? For one thing, it improves consistency and readability. A few weeks ago we shared some tips and tricks for improving your PowerPoint presentations and like presentations, Word documents are also an integral part of today’s business world so in this post we outline five formatting tips for Word documents, and how they can help transform your business documents.


 0 kommentar(er)
0 kommentar(er)
